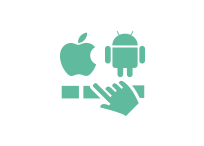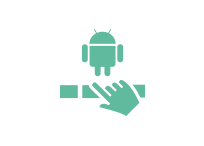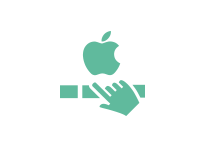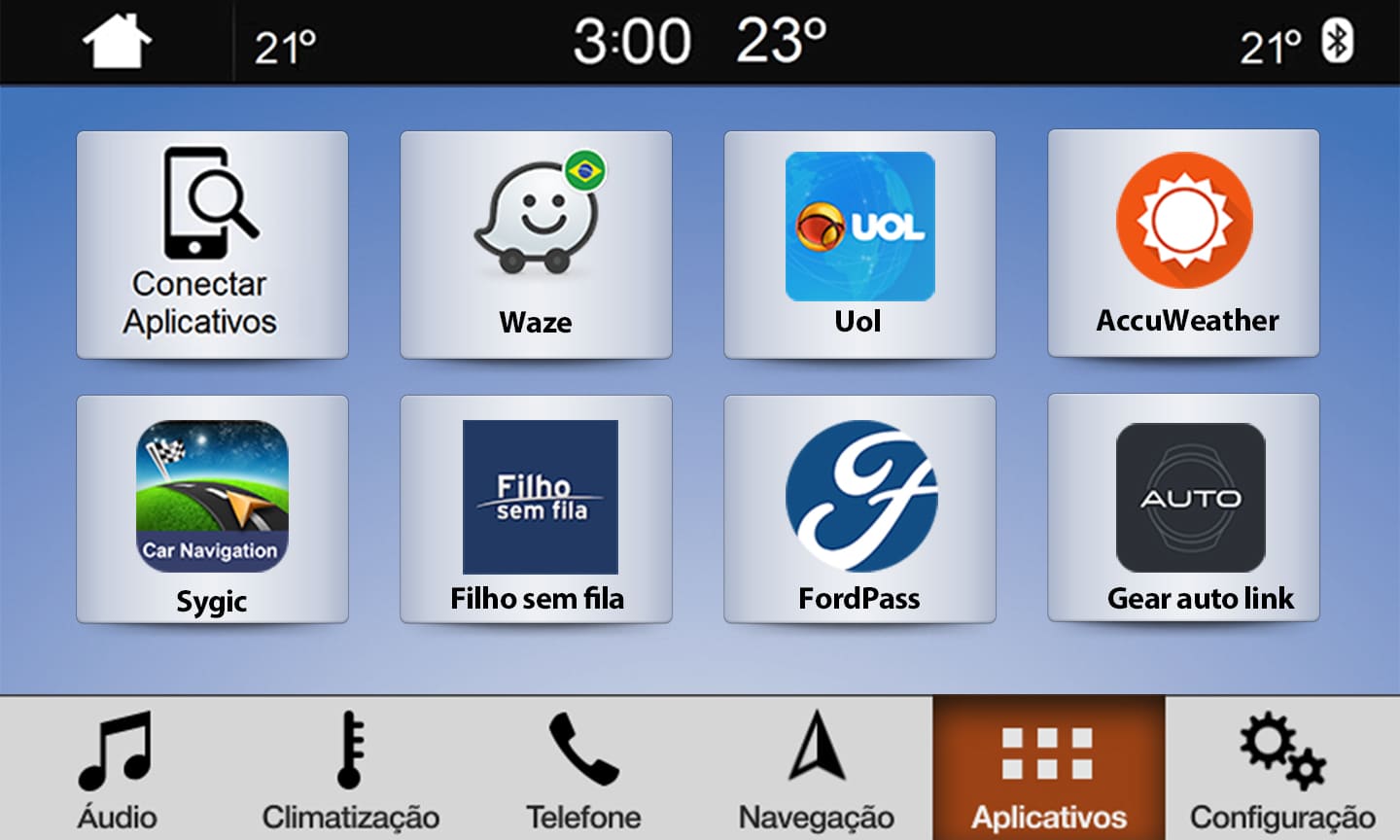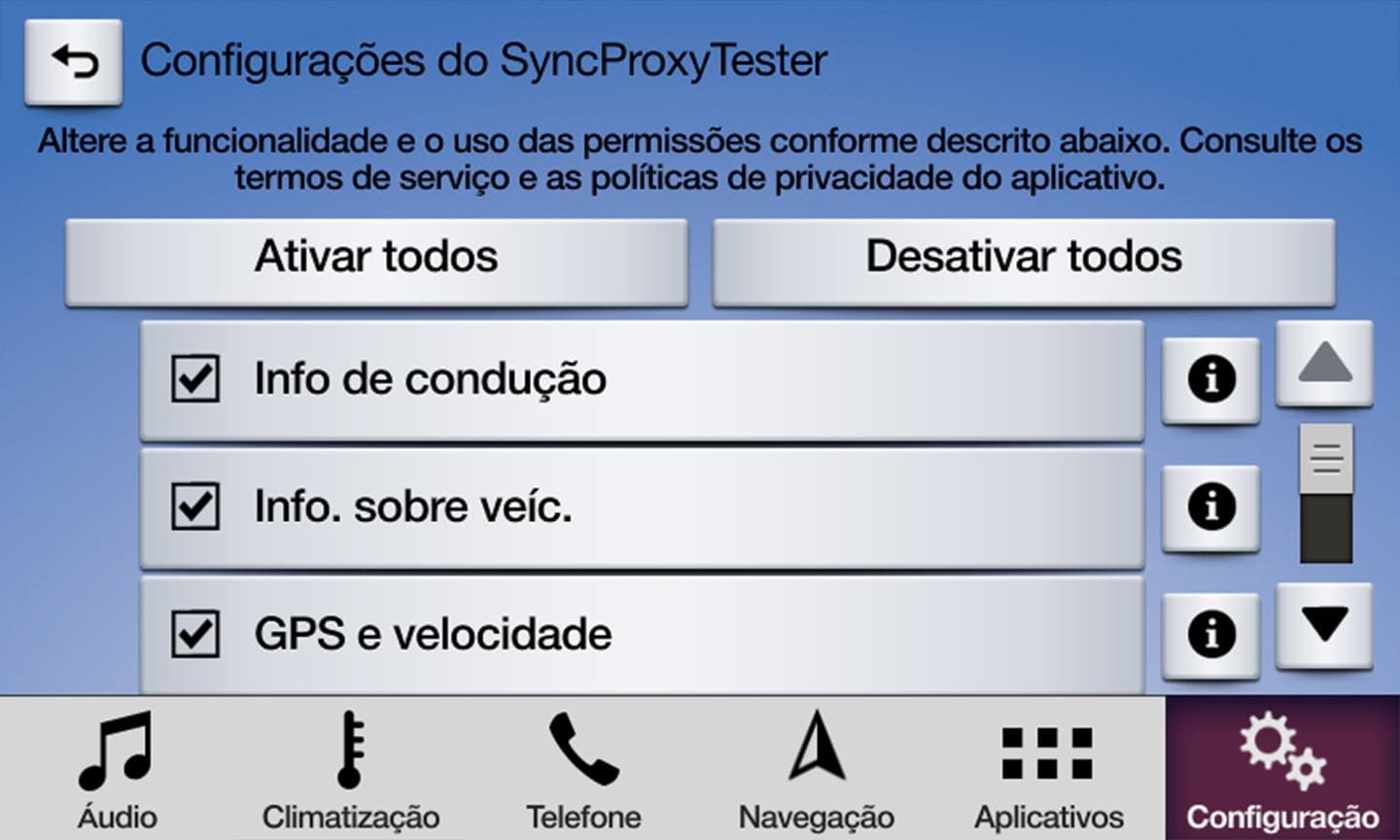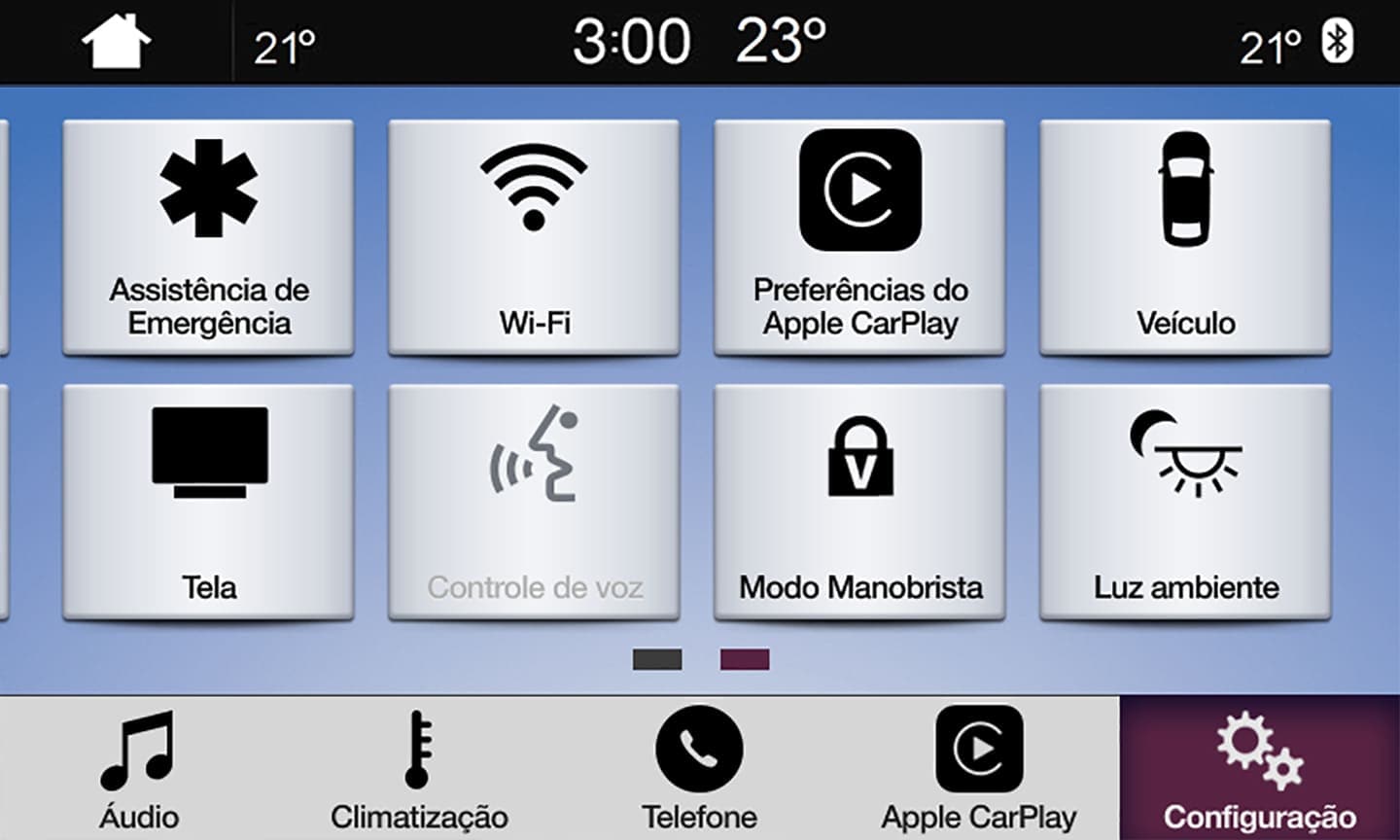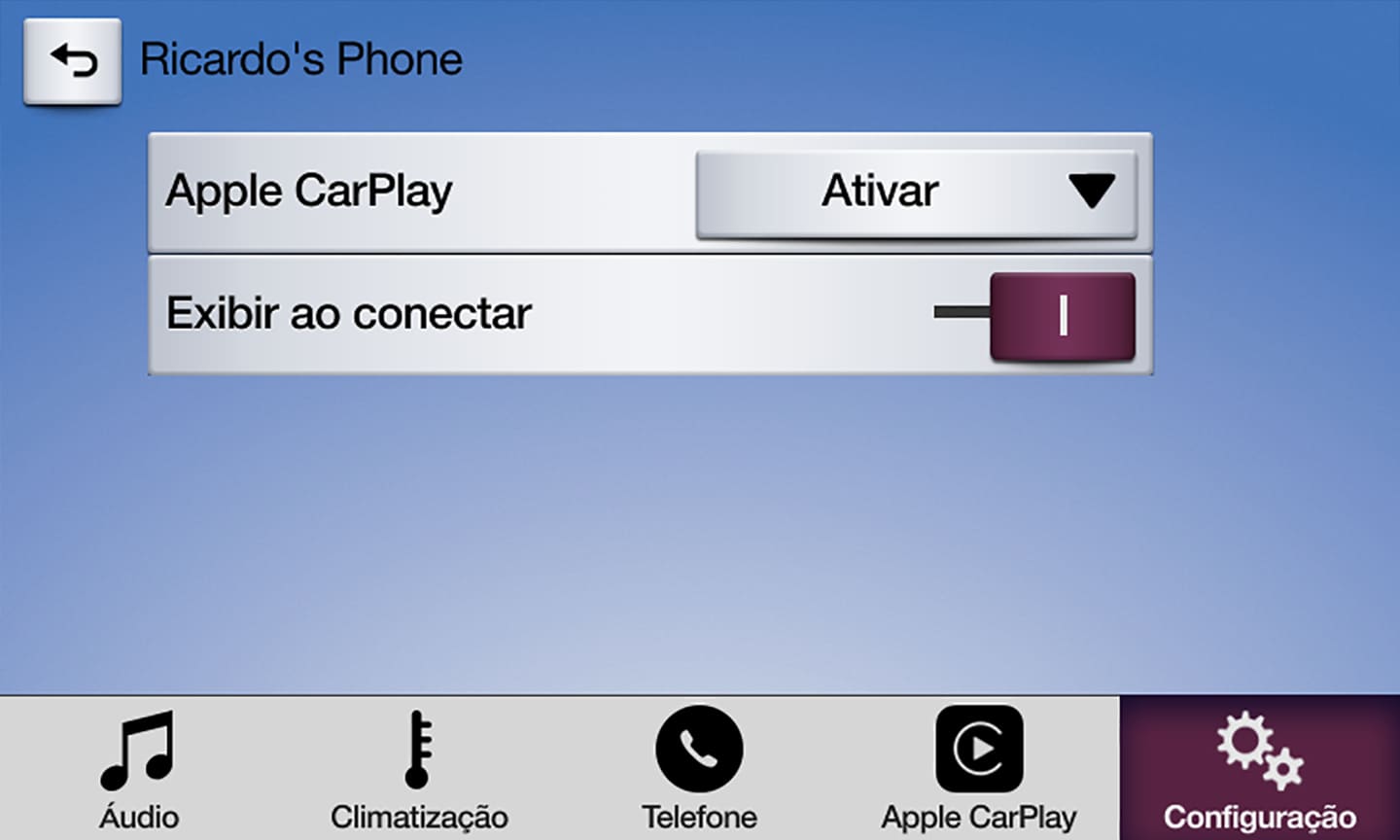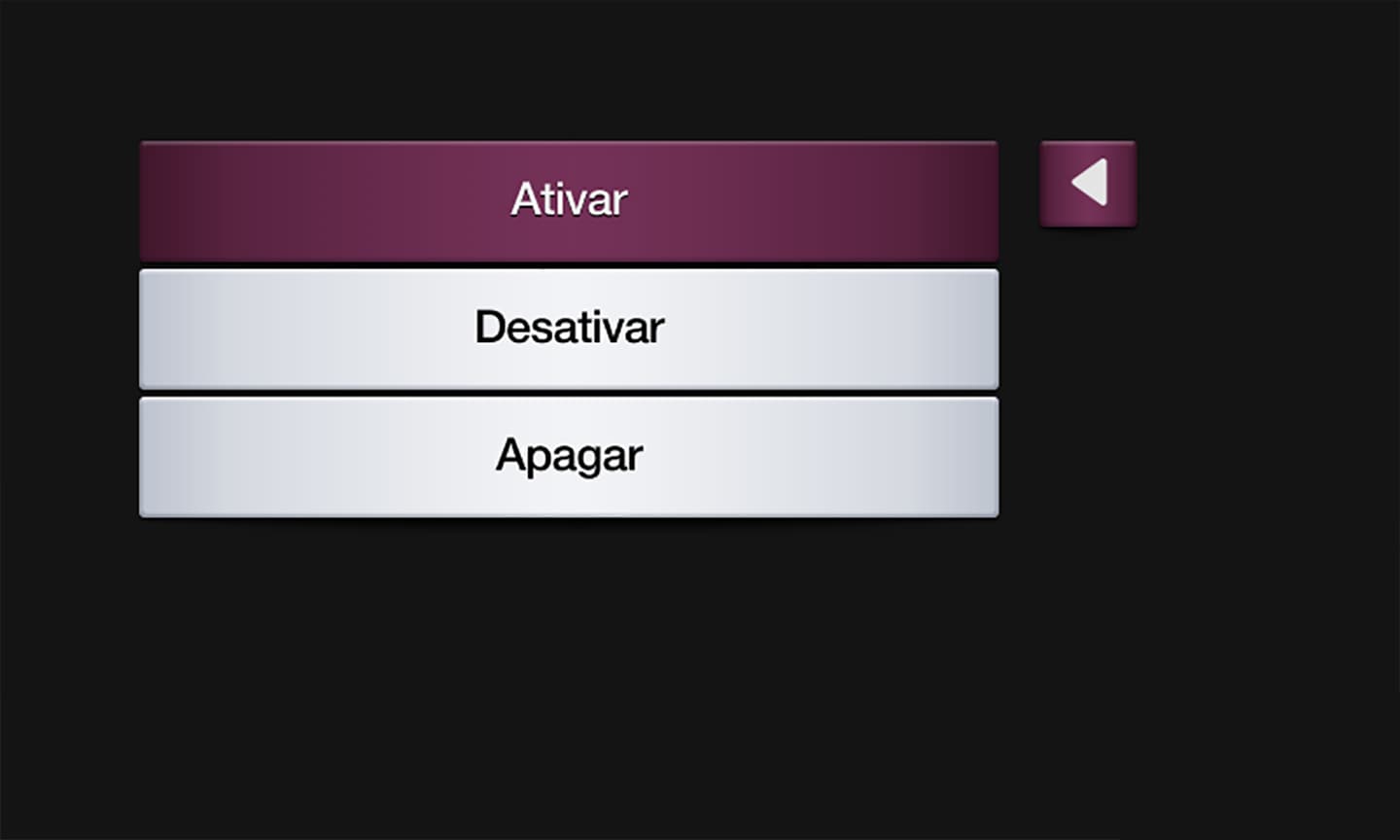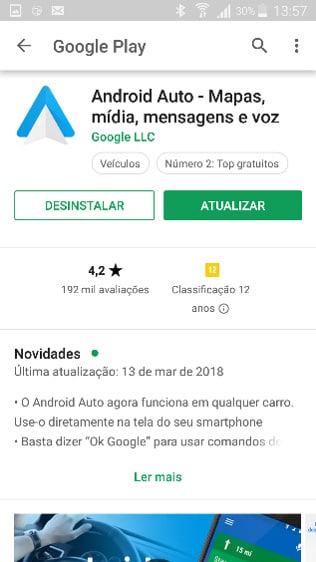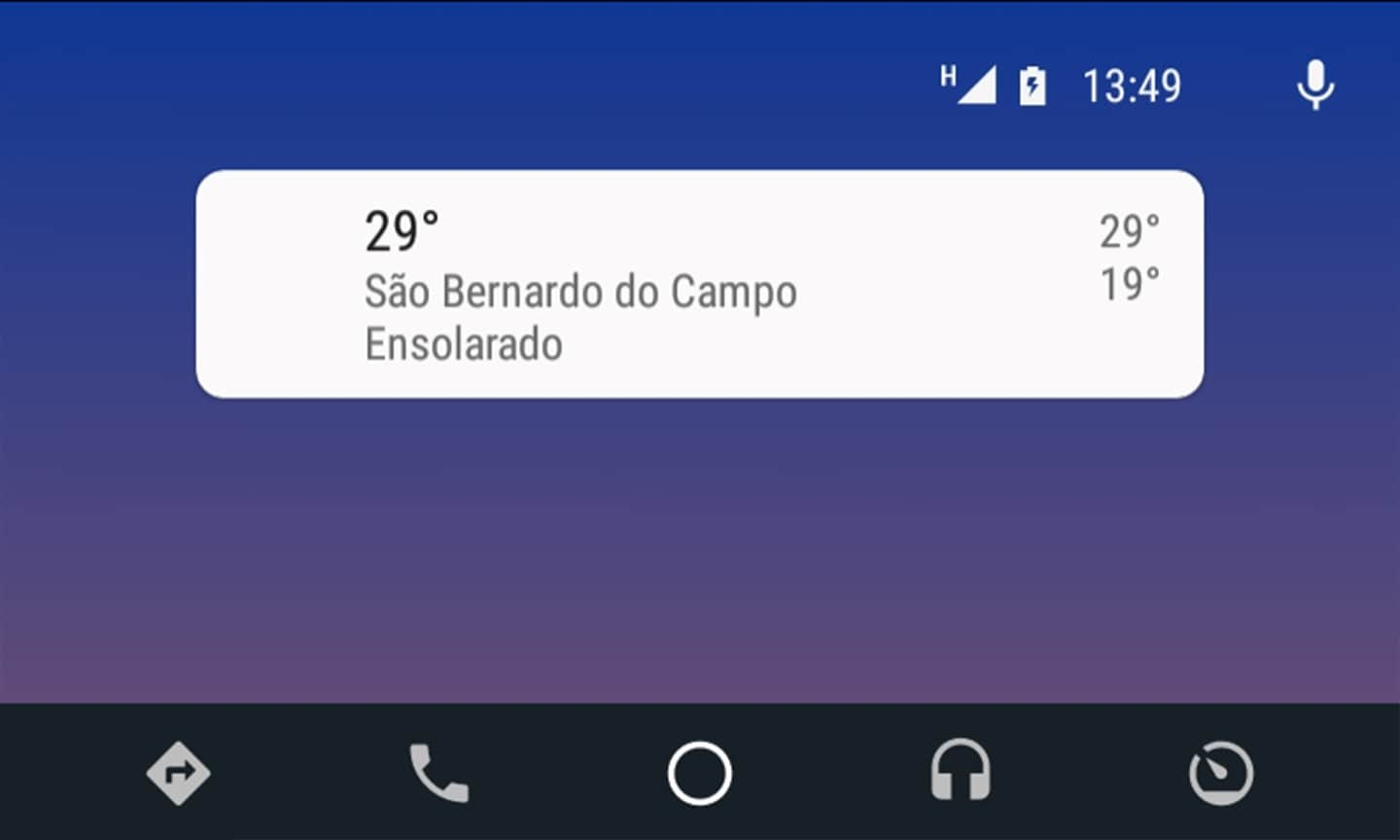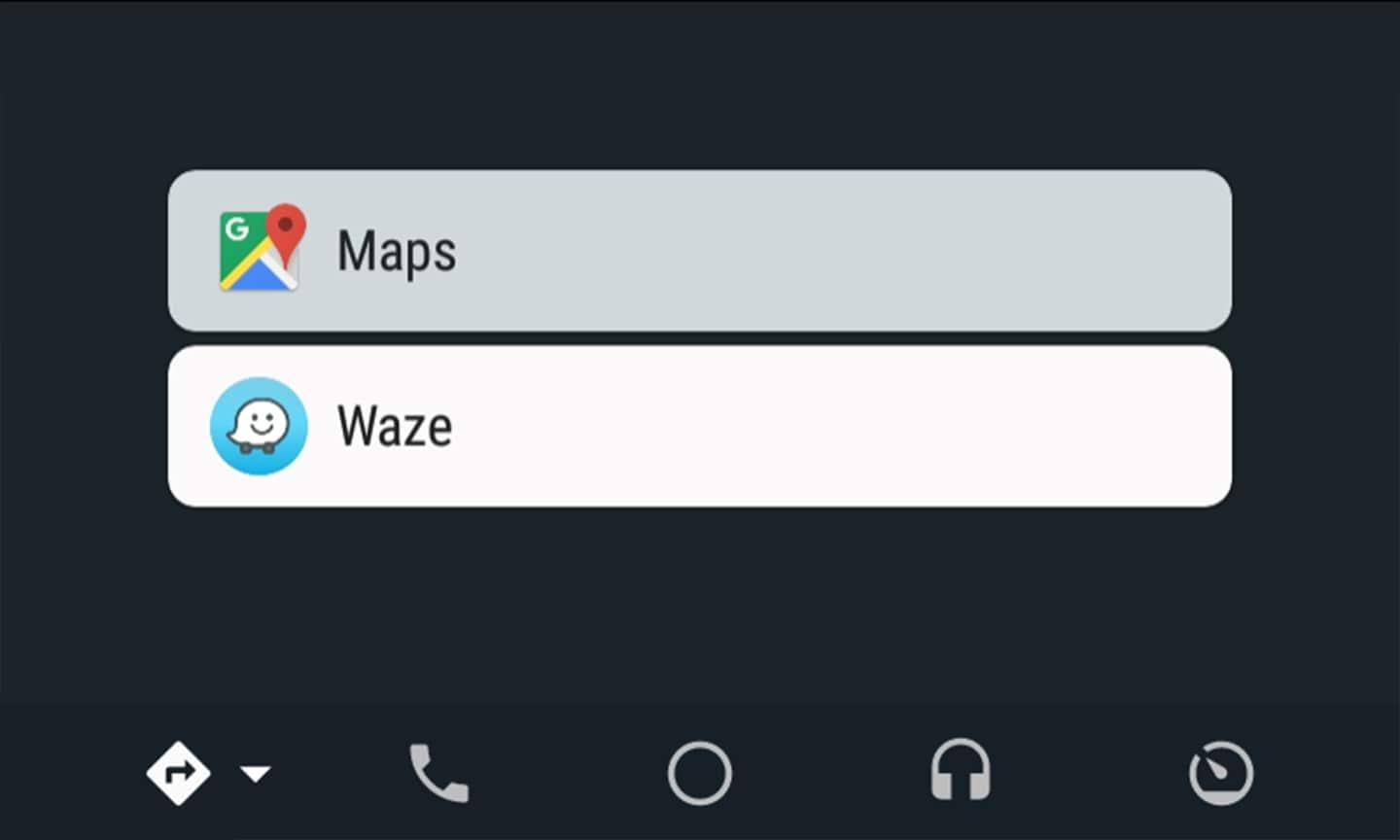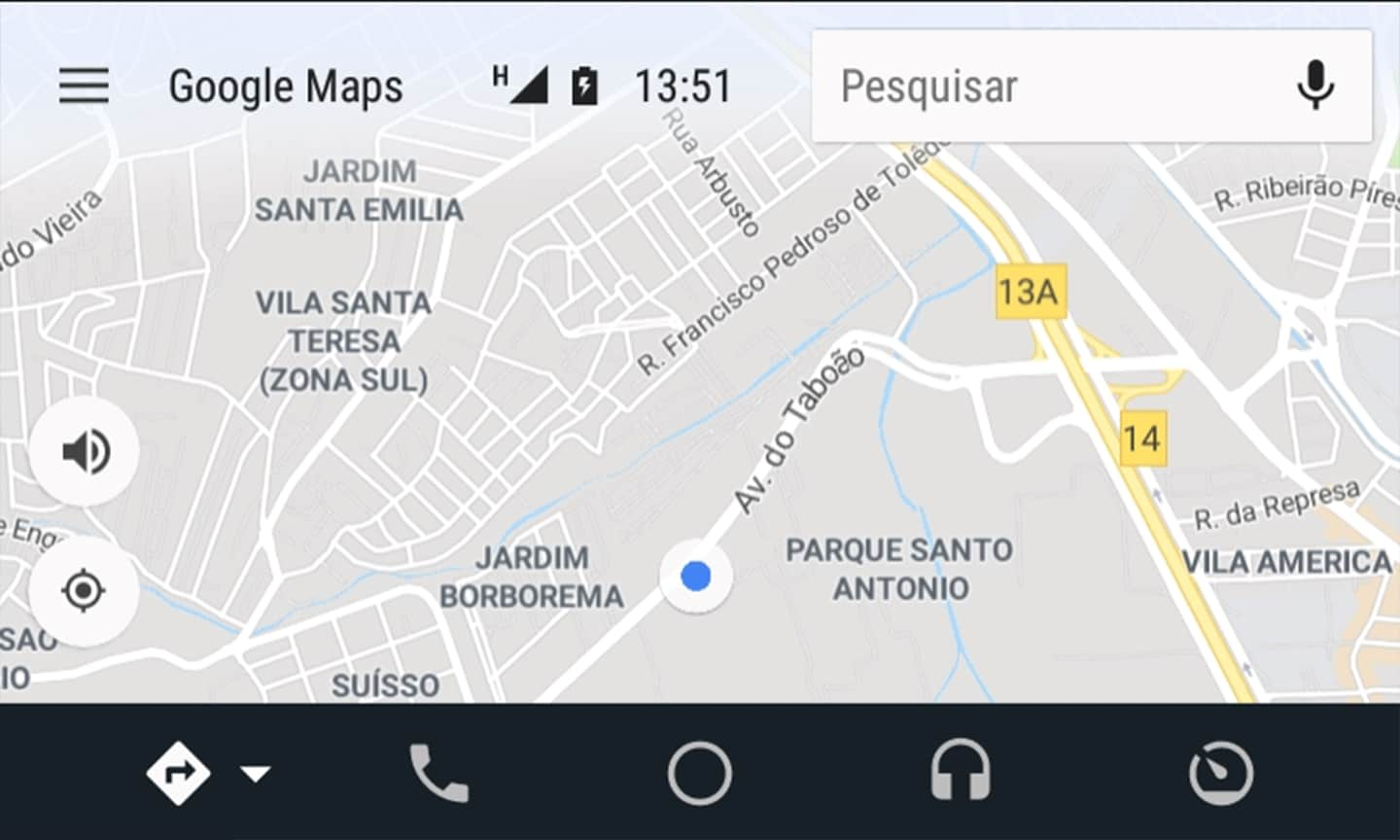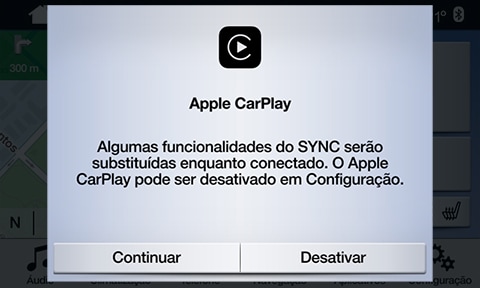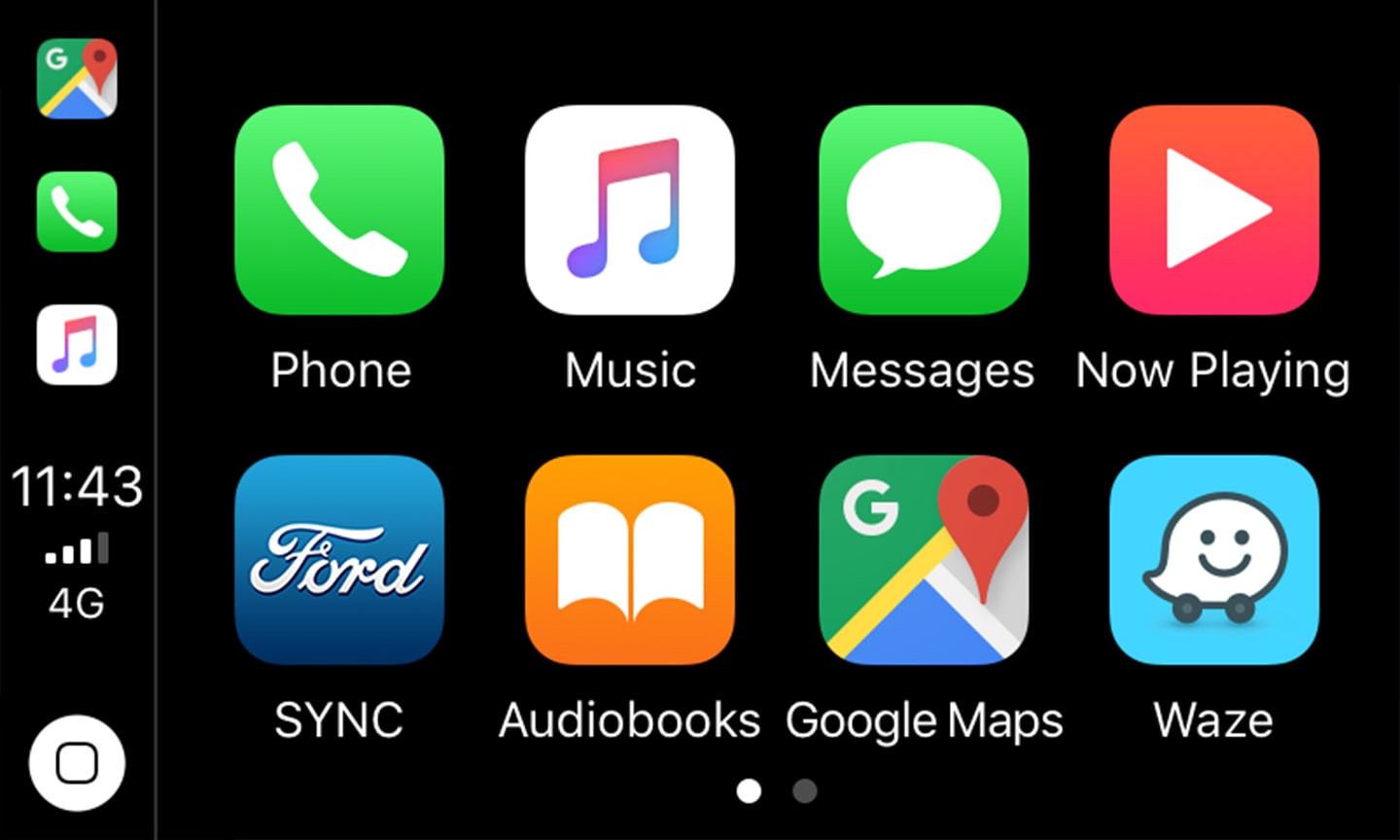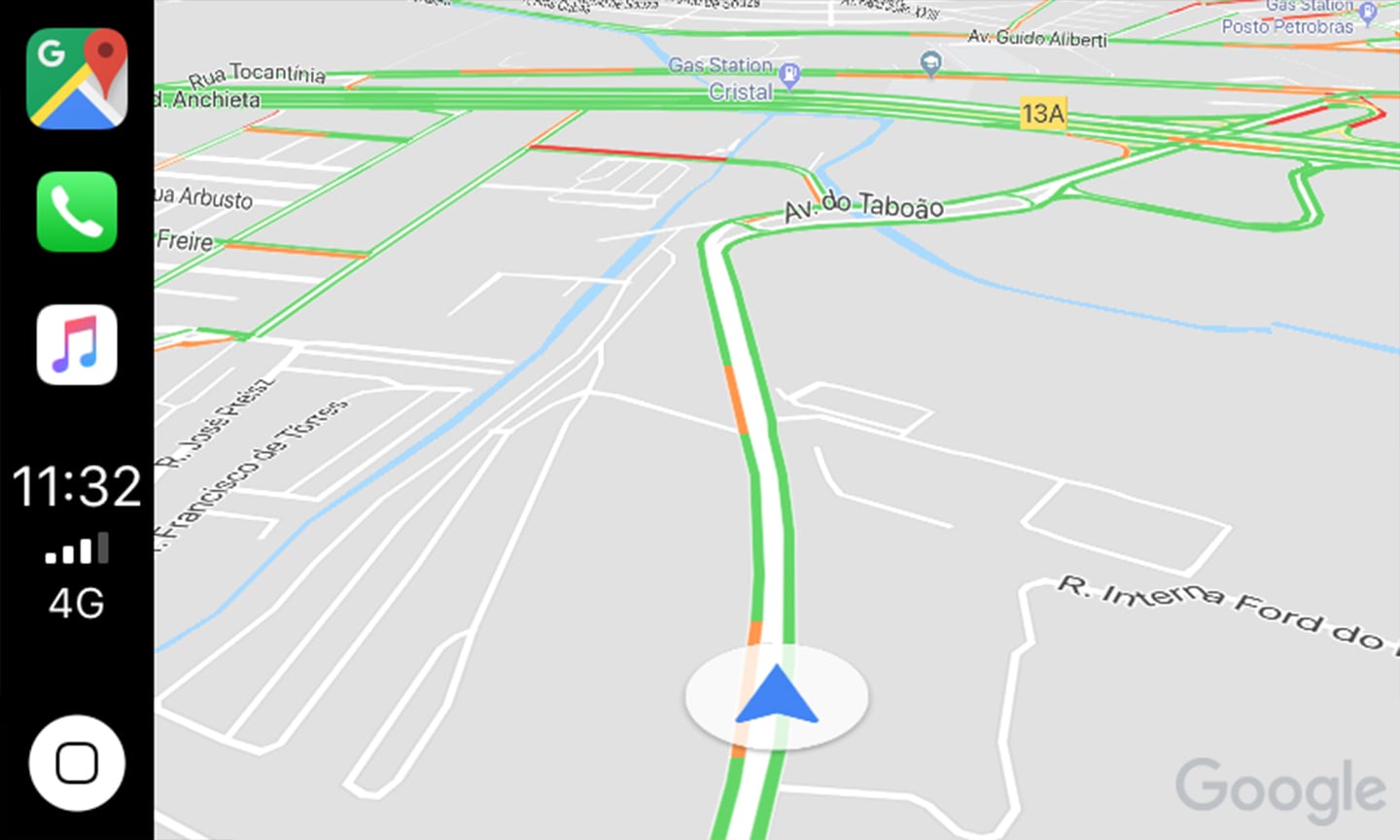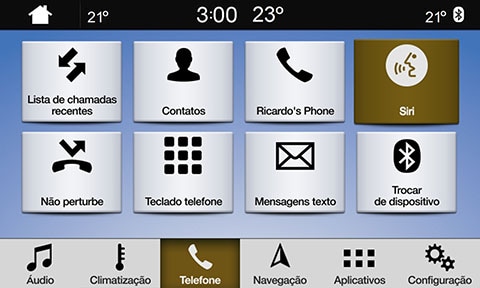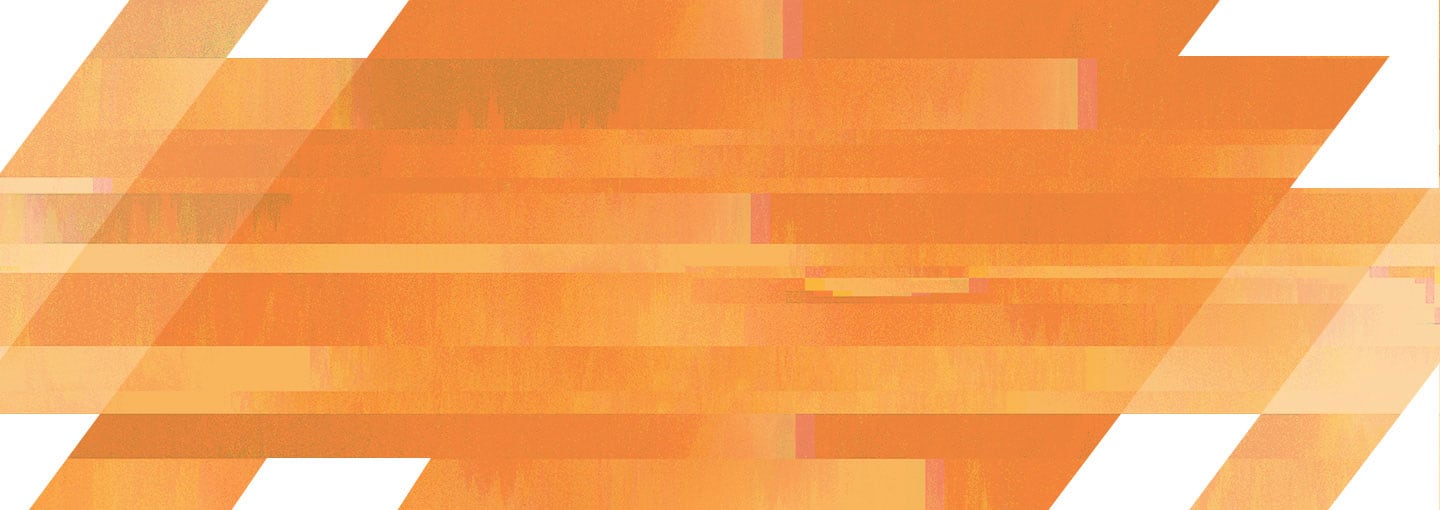O Ford AppLink™ conecta você a alguns de seus aplicativos de smartphone favoritos por meio da tela do SYNC® 3, de botões no volante e comandos de voz.
Antes de começar:
Etapa 1
Certifique-se de que seu telefone esteja emparelhado e conectado ao SYNC® 3.
Telefones Android devem ser conectados por Bluetooth®. Para conectar um telefone via Bluetooth® pela primeira vez, pressione o ícone Telefone na barra de Recursos e clique em Adicionar um dispositivo Bluetooth®. Para conectar um telefone que já tenha sido emparelhado anteriormente, pressione o ícone Telefone na barra de Recursos e selecione o dispositivo que você deseja conectar.
iPhones devem ser conectados por um cabo USB original.
Etapa 2
Abra o aplicativo e execute em seu smartphone. Usuários de iPhone devem ter o aplicativo rodando em primeiro plano. Para informações adicionais, consulte a etapa 7.
Obs.: verifique se você tem uma conta ativa para o aplicativo que você acabou de baixar. Alguns aplicativos funcionarão automaticamente sem nenhuma configuração. Outros exigem que você faça as configurações pessoais e personalize sua experiência com a criação de estações ou favoritos. É melhor concluir a configuração e personalização antes de conectar seu dispositivo ao SYNC® 3.
Etapa 3
Pressione o ícone Aplicativos na barra de recurso localizada na parte inferior da tela.
Etapa 4
Selecione o aplicativo que você deseja usar.
OBS.: Mensagens podem ser exibidas pedindo que você habilite aplicativos móveis. Selecione Sim para habilitar os aplicativos. Quando sua escolha for confirmada, pressione Fechar e, se necessário, selecione novamente o aplicativo que você deseja usar.
Etapa 5
Agora você pode usar o AppLink™ para controlar seu aplicativo usando a tela do SYNC® 3 ou por comando de voz.
Comandos de voz específicos do aplicativo podem ser encontrados no catálogo de Aplicativos AppLink™ também disponíveis no Site da Ford.
Depois de escolher um aplicativo listado no catálogo, clique em Ver comandos de voz do SYNC® 3.
Etapa 6
Você também pode alternar entre aplicativos por comando de voz, ou no menu de aplicativos.
Além disso, você também pode acessar aplicativos de mídia pressionando o ícone Áudio na barra de Recursos na parte inferior da tela sensível ao toque, selecionando Fonte, e então escolhendo o aplicativo desejado.
Etapa 7
Acessar aplicativos em dispositivos iOS com o Ford AppLink™
Dispositivos Apple iOS (como o iPhone, iPad e iPod touch) usam multitarefas para permitir que você alterne rapidamente entre aplicações. Multitarefas permite que alguns aplicativos permaneçam rodando, rodem em segundo plano e/ou alguns rodem suspensos. Quando seu dispositivo iOS é conectado ao SYNC® 3, aplicativos que não estejam rodando não aparecerão.
Para acessar os aplicativos que não estejam rodando:
- Certifique-se que seu veículo esteja ligado.
- Certifique-se que seu dispositivo iOS esteja conectado a uma das portas USB. Aguarde 10 segundos para os dispositivos comecem a se comunicar.
- Inicie o aplicativo compatível com o AppLink™ que você deseja controlar por meio do SYNC® 3.
- Na tela do SYNC® 3, pressione o ícone Aplicativos na barra de Recursos e aguarde até 10 segundos para o SYNC® encontrar o aplicativo.
- Selecione o aplicativo quando for encontrado.
- Repita os passos 3 e 4 para cada aplicativo adicional que você deseja usar via AppLink™.
Acesse o aplicativo desejado com comandos de voz.
OBS.: para habilitar aplicativos, o SYNC® 3 requer o consentimento do usuário para enviar e receber informações de autorização do aplicativo e atualizações usando o plano de dados associado ao dispositivo ligado.
O dispositivo conectado envia dados para a Ford nos Estados Unidos. As informações são criptografadas e incluem o número de identificação de seu veículo (VIN), número do módulo SYNC® 3, estatísticas de uso anônimas e informações de depuração. As atualizações podem ocorrer automaticamente.
OBS.: sujeito a cobrança de tarifas de dados padrão. A Ford não é responsável por quaisquer cobranças adicionais que você pode receber de seu provedor de serviço, quando seu veículo enviar ou receber dados por meio do dispositivo conectado. Isso inclui quaisquer cobranças adicionais incorridas ao dirigir em roaming em áreas fora da rede local.
O Ford AppLink™ conecta você a alguns de seus aplicativos de smartphone favoritos por meio da tela do SYNC® 3, de botões no volante e comandos de voz.
Antes de começar:
Etapa 1
Certifique-se de que seu telefone esteja emparelhado e conectado ao SYNC® 3.
Telefones Android devem ser conectados por Bluetooth®. Para conectar um telefone via Bluetooth® pela primeira vez, pressione o ícone Telefone na barra de Recursos e clique em Adicionar um dispositivo Bluetooth®. Para conectar um telefone que já tenha sido emparelhado anteriormente, pressione o ícone Telefone na barra de Recursos e selecione o dispositivo que você deseja conectar.
iPhones devem ser conectados por um cabo USB original.
Etapa 2
Abra o aplicativo e execute em seu smartphone. Usuários de iPhone devem ter o aplicativo rodando em primeiro plano. Para informações adicionais, consulte a etapa 7.
Obs.: verifique se você tem uma conta ativa para o aplicativo que você acabou de baixar. Alguns aplicativos funcionarão automaticamente sem nenhuma configuração. Outros exigem que você faça as configurações pessoais e personalize sua experiência com a criação de estações ou favoritos. É melhor concluir a configuração e personalização antes de conectar seu dispositivo ao SYNC® 3.
Etapa 3
Pressione o ícone Aplicativos na barra de recurso localizada na parte inferior da tela.
Etapa 4
Selecione o aplicativo que você deseja usar.
OBS.: Mensagens podem ser exibidas pedindo que você habilite aplicativos móveis. Selecione Sim para habilitar os aplicativos. Quando sua escolha for confirmada, pressione Fechar e, se necessário, selecione novamente o aplicativo que você deseja usar.
Etapa 5
Agora você pode usar o AppLink™ para controlar seu aplicativo usando a tela do SYNC® 3 ou por comando de voz.
Comandos de voz específicos do aplicativo podem ser encontrados no catálogo de Aplicativos AppLink™ também disponíveis no Site da Ford.
Depois de escolher um aplicativo listado no catálogo, clique em Ver comandos de voz do SYNC® 3.
Etapa 6
Você também pode alternar entre aplicativos por comando de voz, ou no menu de aplicativos.
Além disso, você também pode acessar aplicativos de mídia pressionando o ícone Áudio na barra de Recursos na parte inferior da tela sensível ao toque, selecionando Fonte, e então escolhendo o aplicativo desejado.
Etapa 7
Acessar aplicativos em dispositivos iOS com o Ford AppLink™
Dispositivos Apple iOS (como o iPhone, iPad e iPod touch) usam multitarefas para permitir que você alterne rapidamente entre aplicações. Multitarefas permite que alguns aplicativos permaneçam rodando, rodem em segundo plano e/ou alguns rodem suspensos. Quando seu dispositivo iOS é conectado ao SYNC® 3, aplicativos que não estejam rodando não aparecerão.
Para acessar os aplicativos que não estejam rodando:
- Certifique-se que seu veículo esteja ligado.
- Certifique-se que seu dispositivo iOS esteja conectado a uma das portas USB. Aguarde 10 segundos para os dispositivos comecem a se comunicar.
- Inicie o aplicativo compatível com o AppLink™ que você deseja controlar por meio do SYNC® 3.
- Na tela do SYNC® 3, pressione o ícone Aplicativos na barra de Recursos e aguarde até 10 segundos para o SYNC® encontrar o aplicativo.
- Selecione o aplicativo quando for encontrado.
- Repita os passos 3 e 4 para cada aplicativo adicional que você deseja usar via AppLink™.
Acesse o aplicativo desejado com comandos de voz.
OBS.: para habilitar aplicativos, o SYNC® 3 requer o consentimento do usuário para enviar e receber informações de autorização do aplicativo e atualizações usando o plano de dados associado ao dispositivo ligado.
O dispositivo conectado envia dados para a Ford nos Estados Unidos. As informações são criptografadas e incluem o número de identificação de seu veículo (VIN), número do módulo SYNC® 3, estatísticas de uso anônimas e informações de depuração. As atualizações podem ocorrer automaticamente.
OBS.: sujeito a cobrança de tarifas de dados padrão. A Ford não é responsável por quaisquer cobranças adicionais que você pode receber de seu provedor de serviço, quando seu veículo enviar ou receber dados por meio do dispositivo conectado. Isso inclui quaisquer cobranças adicionais incorridas ao dirigir em roaming em áreas fora da rede local.