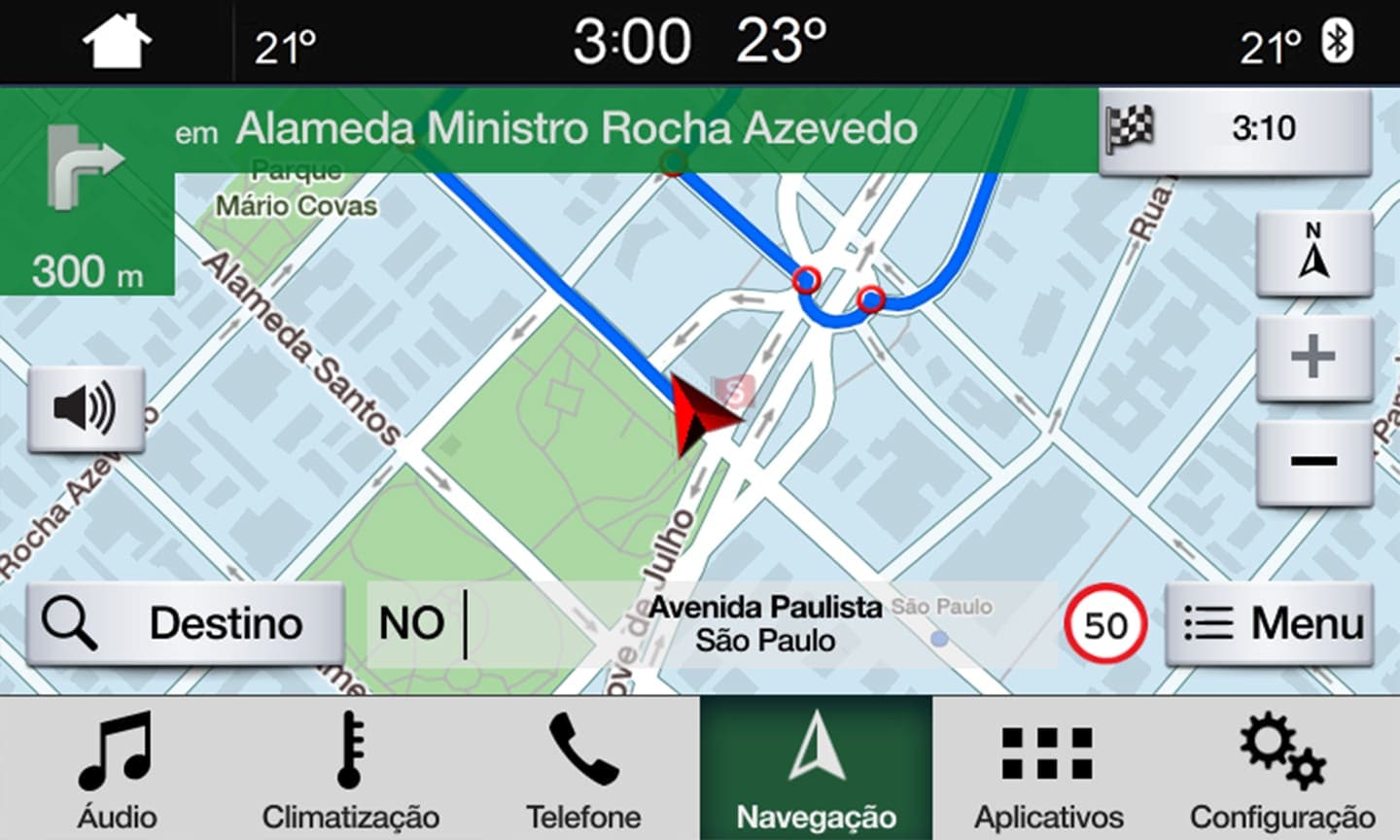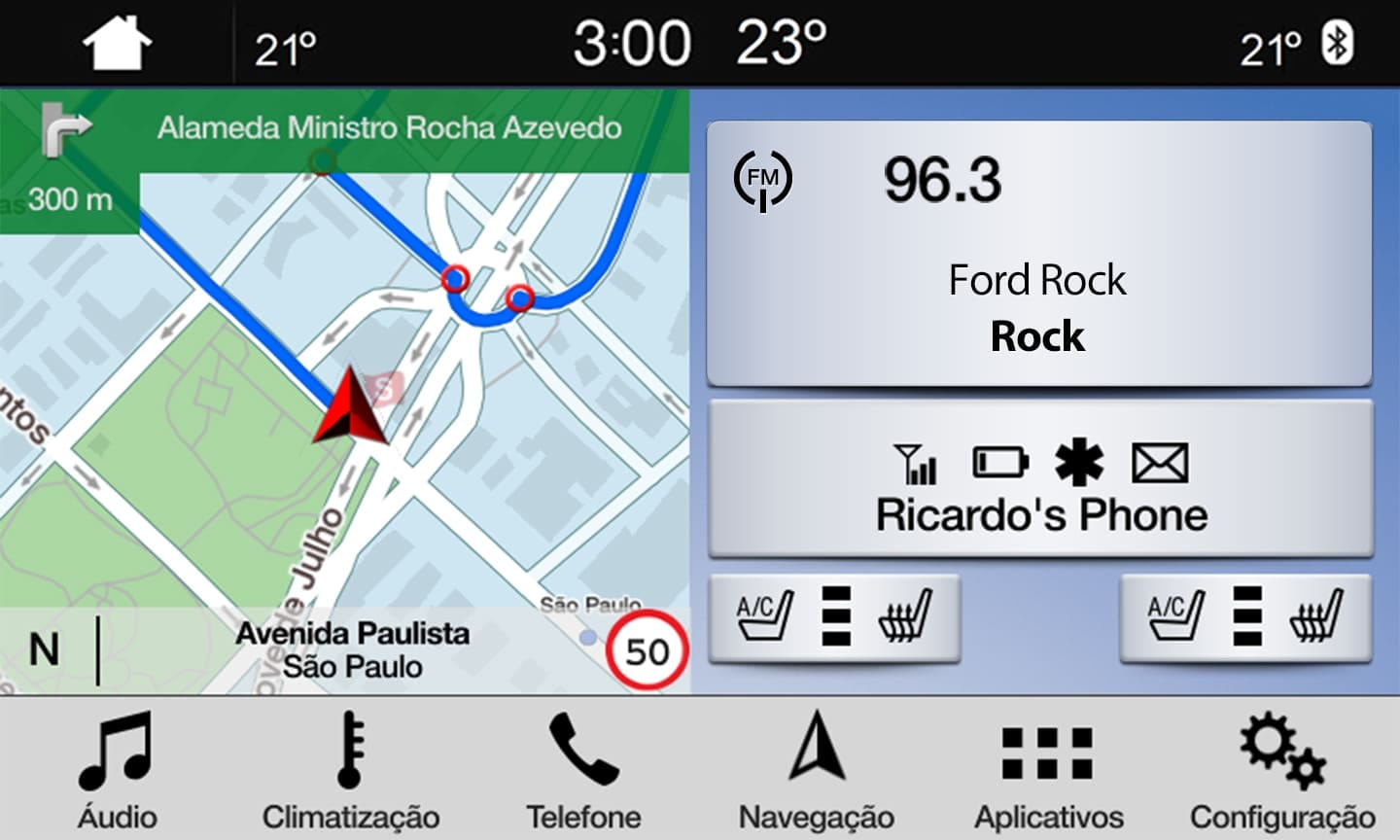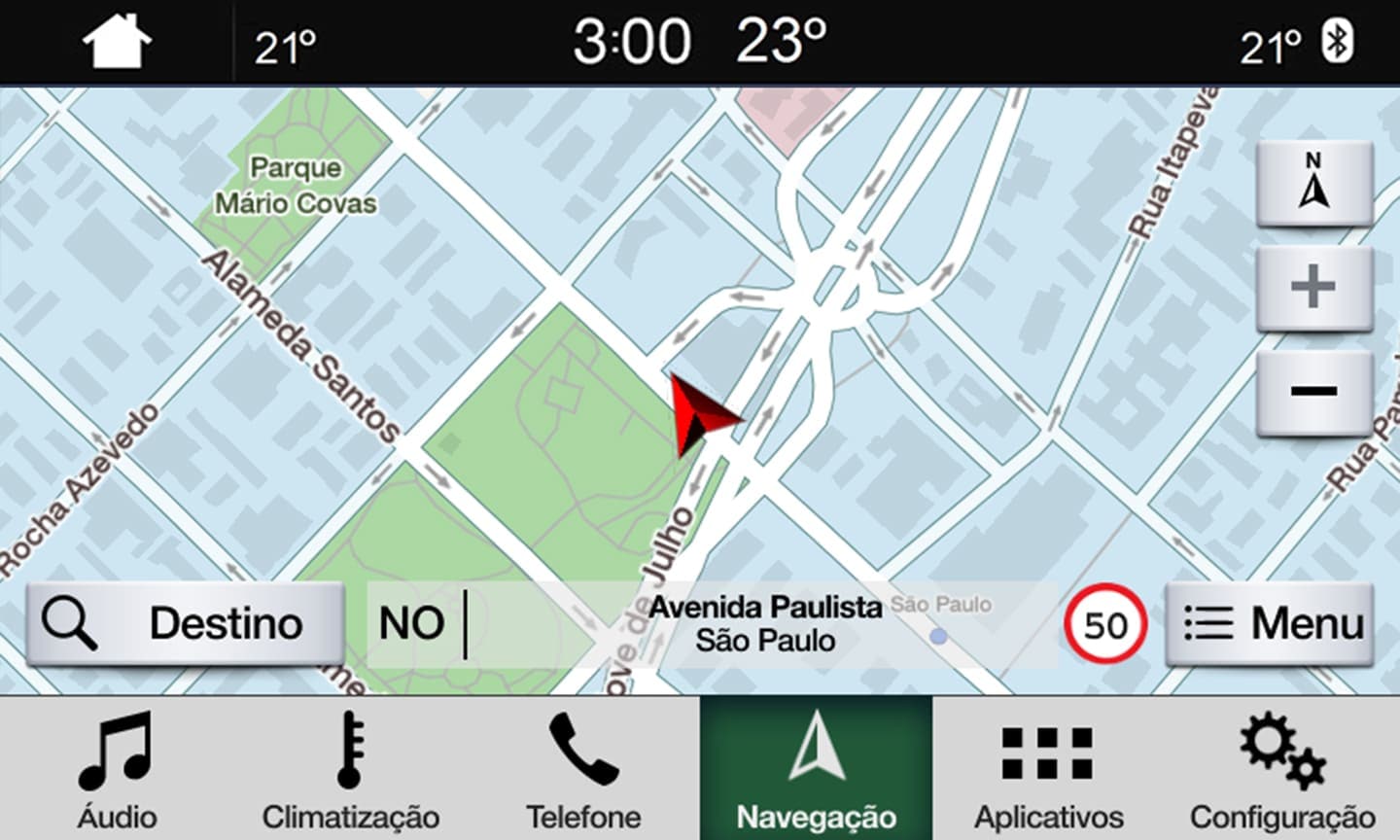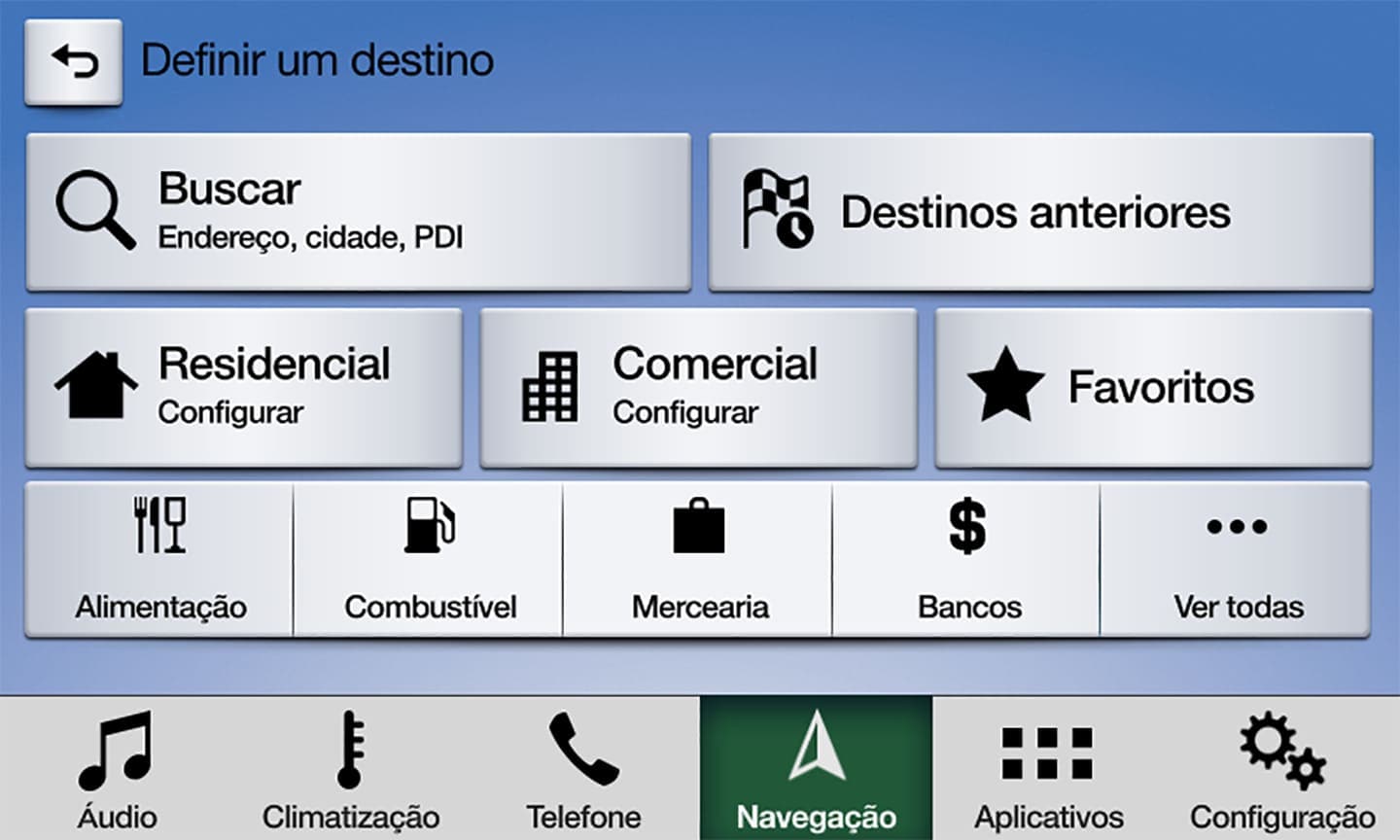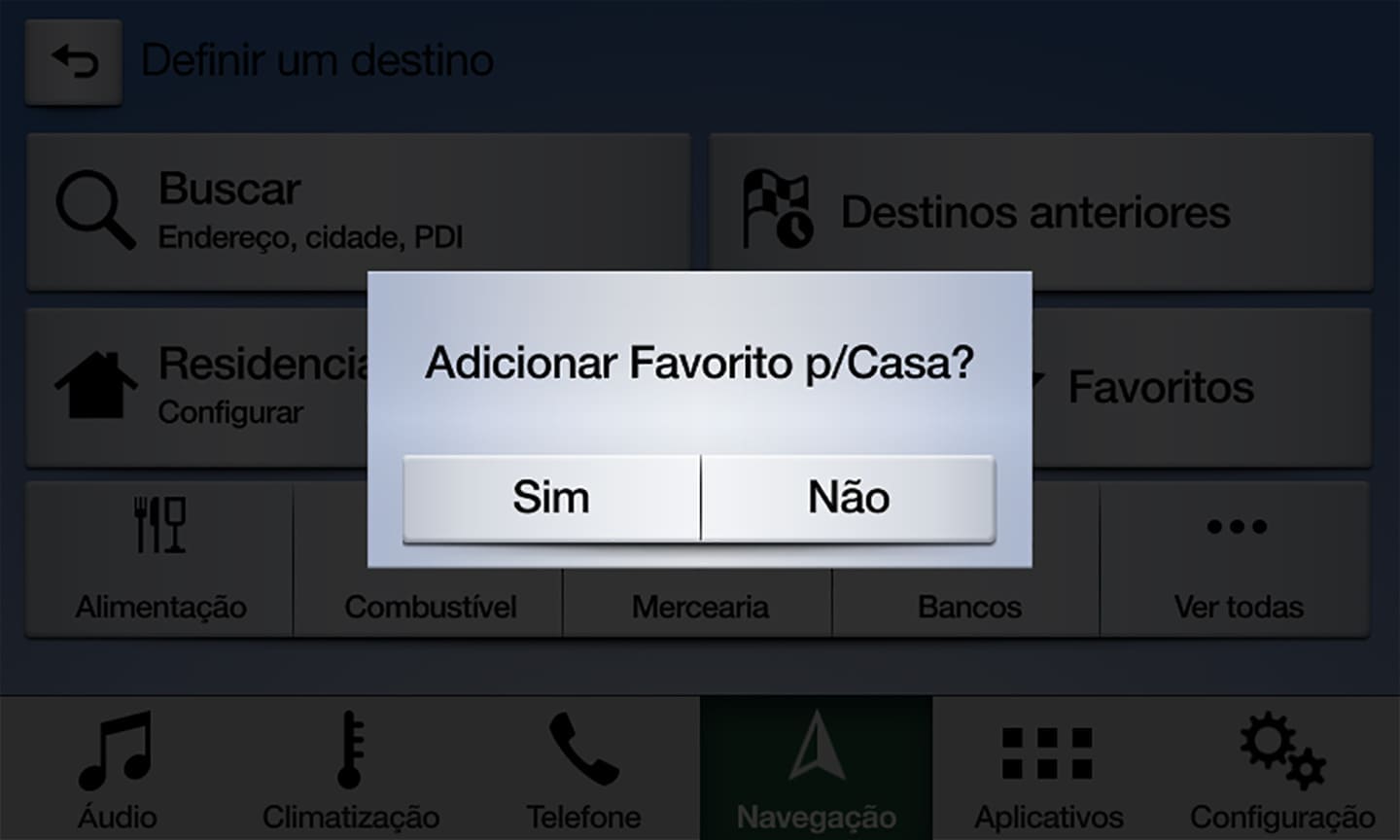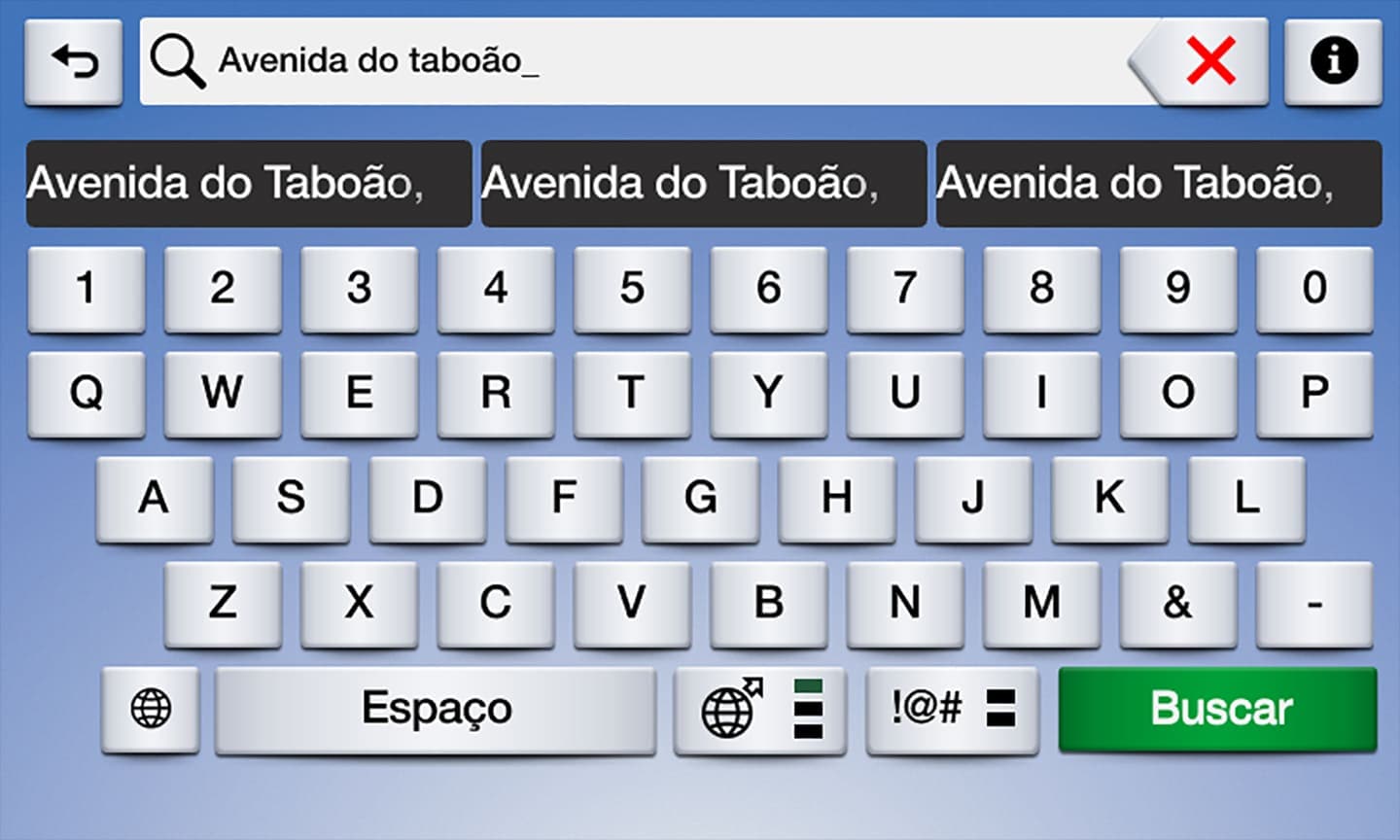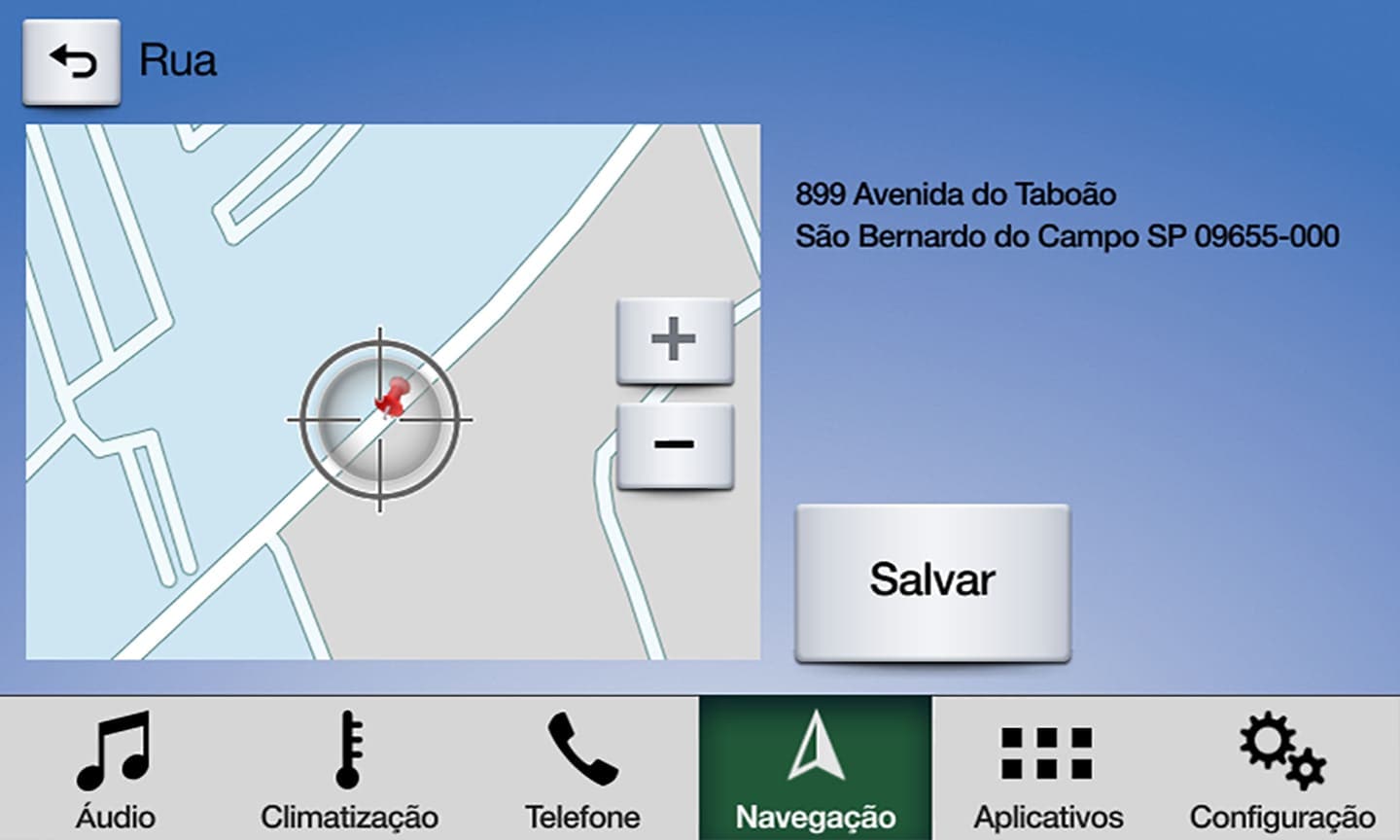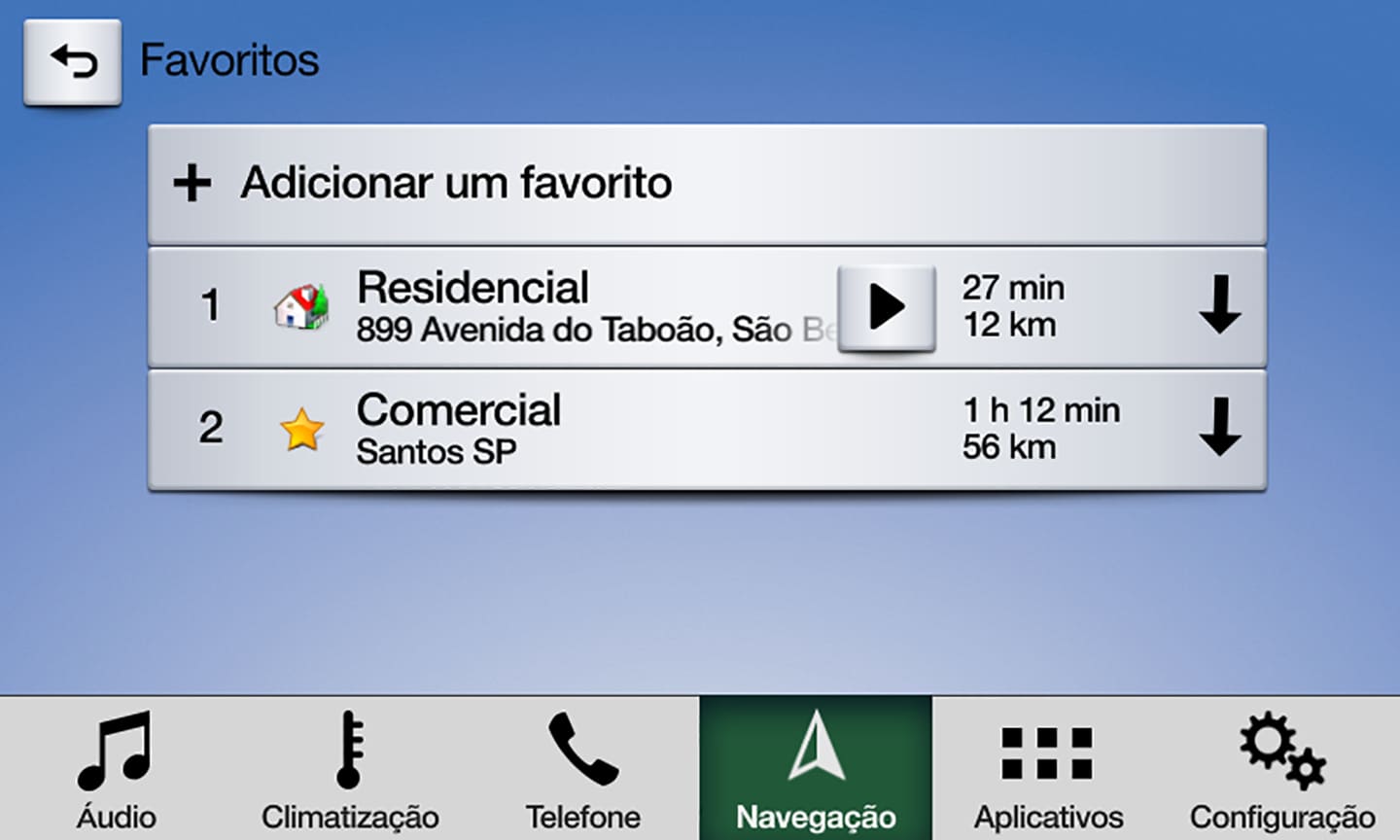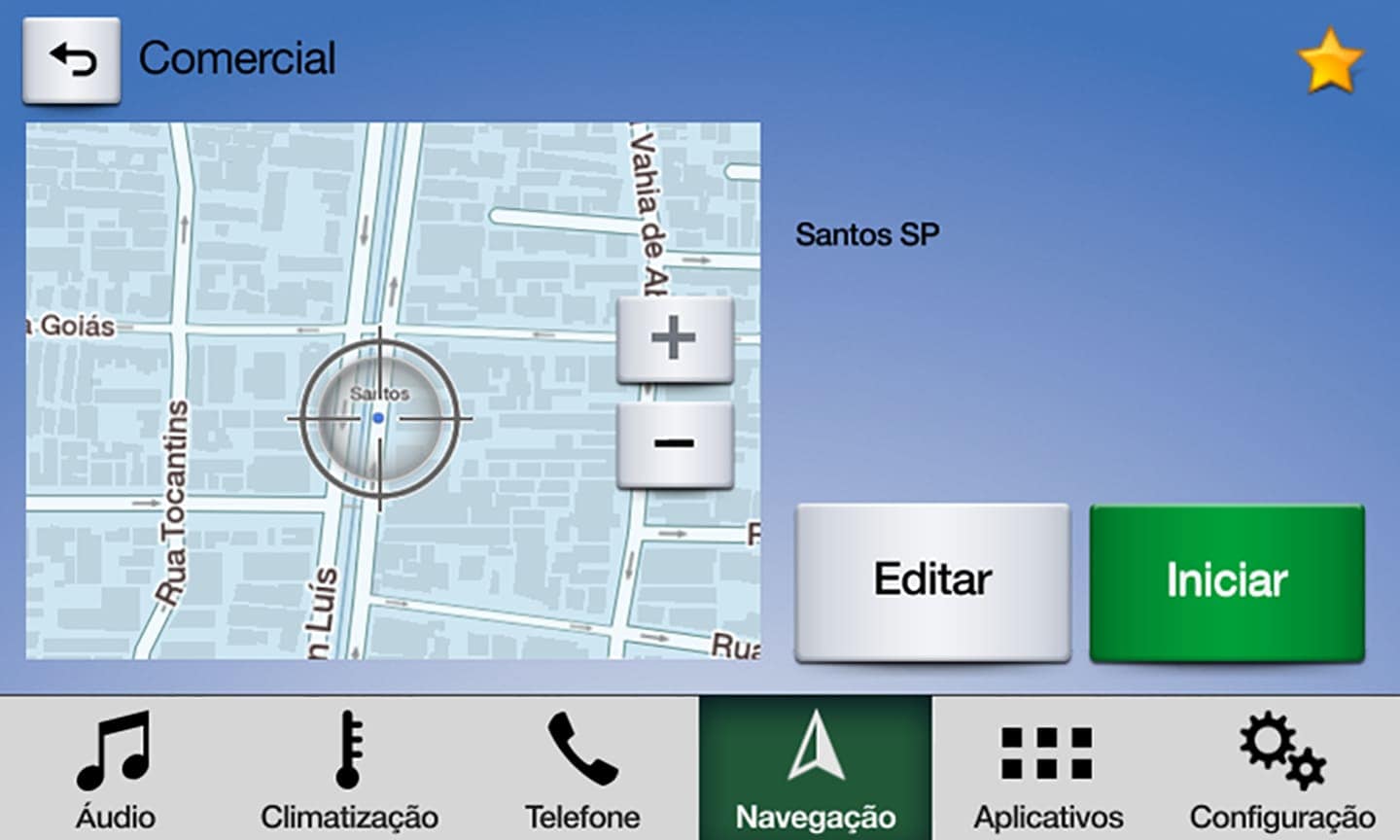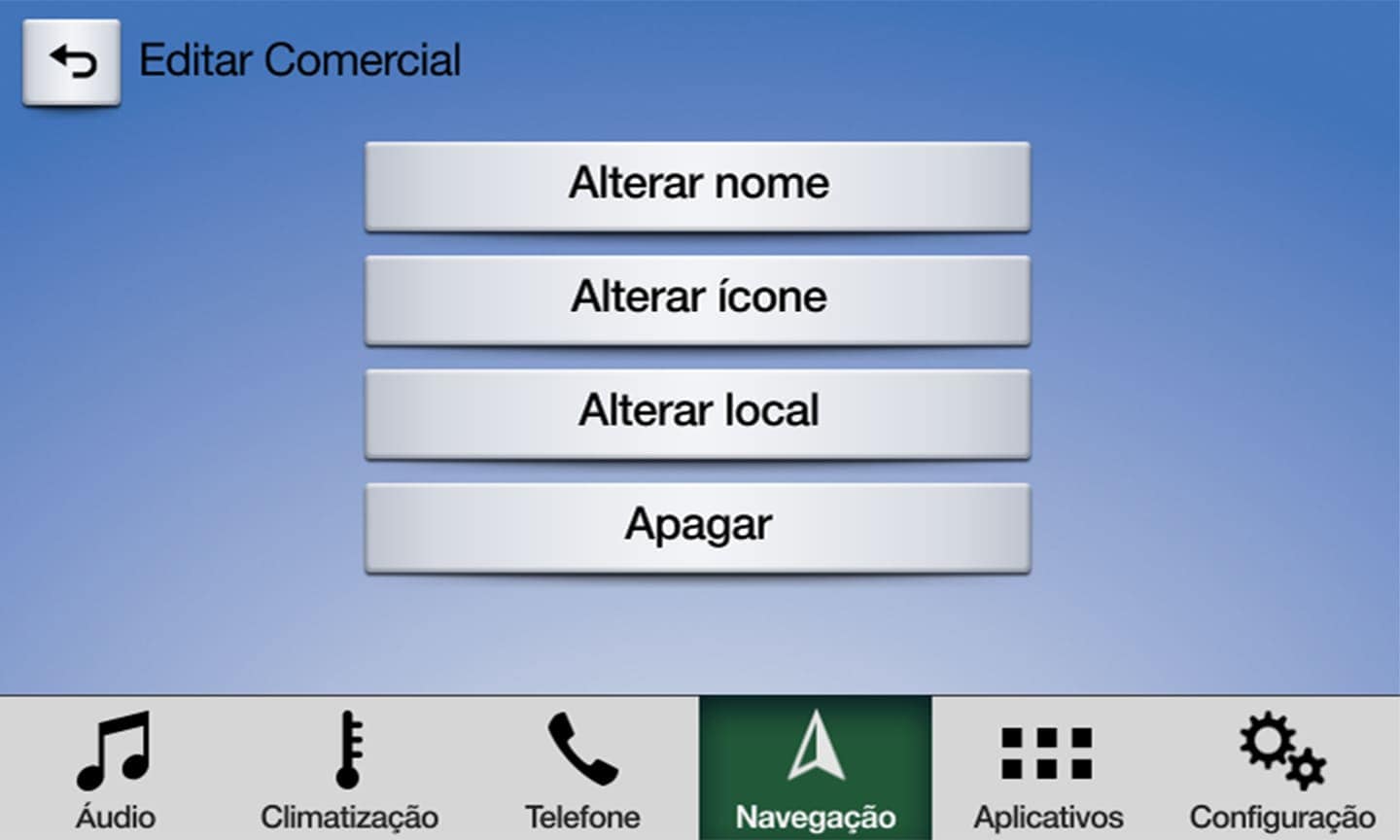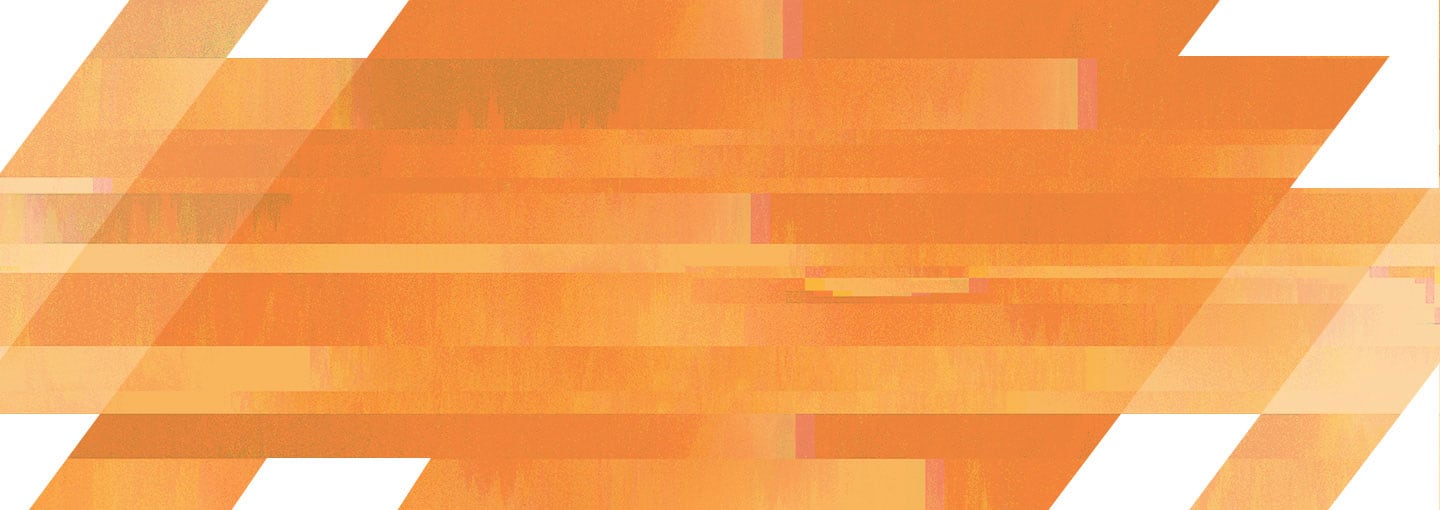Se seu veículo está equipado com o recurso de navegação, você pode definir suas preferências de mapa, rota e navegação para personalizar o que o SYNC® 3 exibe durante a navegação ativa.
Para acessar estes recursos, pressione o ícone “Configurações” na barra de Recursos e, em seguida, pressione o ícone “Navegação”. Escolha uma das seguintes opções:
3. Pressione preferências de Mapa para o SYNC® 3 exibir modelos 3D da cidade (se disponível), os ícones Migalhas (vias já percorridas) e Pontos de Interesse no mapa na tela conforme aparecem ao longo de sua rota.
4. Pressione preferências de Rota para dizer ao SYNC® 3 como calcular sua rota. Você pode selecionar Mais Rápida ou Mais Curta, ou escolher Eco para que o SYNC® 3 lhe informe a rota mais econômica para o seu destino (a rota padrão é a Mais Rápida). Você também pode especificar se você quer que o SYNC® 3 Sempre Use a Rota <preferencial>, Use Pistas HOV, Encontre Vaga Automaticamente, Evite Estradas com Pedágio e muito mais.
5. Pressione as preferências de Navegação para selecionar os avisos que você quer que o SYNC® 3 use durante a navegação. Escolha Voz e Sinais Sonoros, Somente Voz ou Somente Sinais Sonoros.
Defina vários destinos ao longo de sua rota
Você pode definir um ponto de passagem durante a navegação ativa para que o SYNC® 3 o guie até vários destinos, tais como restaurantes e outros locais ao longo da sua rota. Você pode usar Comandos de Voz de Navegação para controlar alguns destes recursos. É assim que você define um ponto de passagem:
- Pressione o ícone Destino durante uma rota ativa e defina um destino pressionando o ícone Casa, Trabalho ou Favoritos.
- Após fazer sua seleção, o SYNC® 3 exibirá uma tela confirmando sua seleção. Pressione o ícone Adicionar Ponto de Passagem para adicionar o destino a sua rota. Você pode selecionar até cinco pontos.
- A próxima tela exibirá sua Lista de Pontos de Passagem, que mostra seus pontos de passagem e seu destino final. Você pode alterar a ordem em que aparecem, ou fazer com que o SYNC® 3 otimize a ordem para você. Quando você tiver a ordem que você quer, pressione Ir.
- O SYNC® 3 calcula sua rota e exibe seus pontos de passagem e destino final no mapa da tela.